Усе, що треба знати про Linux Mint: ґрунтовний огляд

Звичайна людина знає про Linux дуже мало. Перше знайомство з ним часто залишає неприємний осад: наче все зрозуміло, але якось не для людини. Linux Mint — це дистрибутив, який не забуває про зручність та повинен полегшити перехід з Windows на Linux.
Mint постійно в топах найпопулярніших десктопних дистрибутивів за останнє десятиліття, і про нього написано багато. В чому секрет Mint і чому він такий відомий серед спільноти Linux?
Дізнайтеся про специфікації, історію, версії та ключові функції, завдяки яким Linux Mint виділяється з-поміж інших дистрибутивів.
Для кого призначений Linux Mint?
Linux Mint — це фантастичний дистрибутив для тих, хто хоче мати стабільну, функціональну операційну систему для настільних ПК. Початківці Linux, літні користувачі та люди, яким не вистачає елегантної простоти Windows ери 95–7 — усім їм сподобається Linux Mint.
Звичний інтерфейс, схожий на Windows, численні графічні інструменти, власні кодеки, драйвери, програми та неймовірна стабільність роблять Mint одним із найкращих дистрибутивів Linux, який найлегше рекомендувати. Користувачі Linux часто порівнюють Linux Mint з Ubuntu і Debian, двома дистрибутивами, на яких базується Mint. Але чи коректно це? Нумо розбиратись.
Linux Mint: основні технічні характеристики
У цій таблиці зібрані основні характеристики, які допоможуть порівняти Mint з іншими дистрибутивами Linux.
| Рік заснування | 2006 рік |
| Батьківський дистрибутив | Ubuntu LTS*, Debian |
| Робочий стіл | Cinnamon*, MATE, XFCE |
| Аудіо | PulseAudio |
| Дисплей | X11 |
| Файлова система | ext4*, ZFS |
| Init | systemd |
| Пакети | DEB*, AppImage, Flatpak |
| Цикл випуску | 6 місяців |
| Останній випуск | 31.07.2022 |
| Остання версія | 21 «Vanessa» |
На відміну від Ubuntu, Linux Mint не підтримує стандартні для Canonical пакети Snap і не використовує Wayland.
Історія Linux Mint
Цей дистрибутив заснував розробник Клемент «Клем» Лефевр у 2006 році. Linux Mint є одним із найстаріших і найуспішніших похідних Ubuntu. Проєкт почався як клон Kubuntu, але швидко виділився завдяки підтримці пропрієтарних драйверів і кодеків.
Приблизно під час оновлення робочого столу KDE 3 до KDE 4 Linux Mint перейшов на базу Ubuntu з його GNOME. Дистрибутив надав готові налаштування, завдяки яким GNOME 2 виглядав і поводився подібно до Windows XP.
Коли Ubuntu перейшов з GNOME 2 на Unity, Mint певний час використовував GNOME 3, але незабаром зʼявилася графічне середовище під назвою Cinnamon, і Mint також додав до своєї лінійки варіант з робочим столом MATE.
Останній випуск оригінальної версії Mint з KDE відбувся у 2018 році, а варіанти з робочими столами Plasma і GNOME на сьогодні взагалі відсутні.
Версії Linux Mint
Як і інші дистрибутиви, Linux Mint пропонує основну версію та кілька альтернатив із різними робочими середовищами.
1. Cinnamon
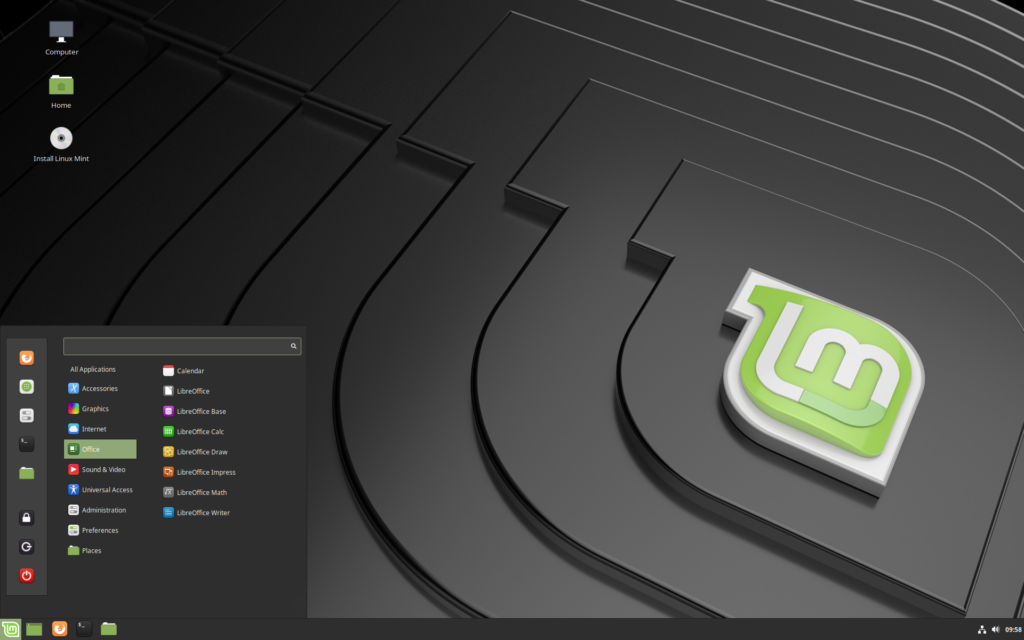
Само собою, флагманська версія Linux Mint містить власне середовище робочого столу дистрибутива, яке називається Cinnamon. Спочатку ця версія була форком GNOME, модифікованим таким чином, щоб він виглядав і працював як Windows XP, але Cinnamon перетворився на унікальне робоче середовище. Сьогодні він навіть використовується іншими дистрибутивами, крім Mint.
2. МАТЕ

Версія MATE Linux Mint — це привіт з минулого. Форк GNOME 2 приваблює користувачів, які не приймають кардинальних змін у GNOME 3 та Unity від Ubuntu. У Mint MATE дуже схожий на Cinnamon, але ще більше — на Windows XP.
3. Xfce
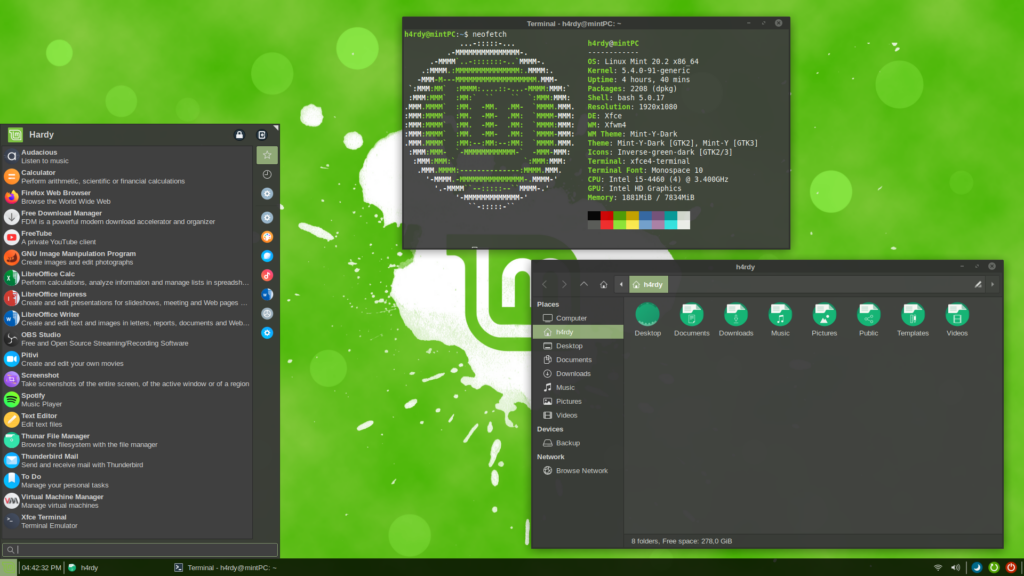
Як не дивно, але Xfce є єдиним з «великої трійки» середовищ Linux, які пропонує Linux Mint. Хоча Cinnamon і MATE вже теж вважаються популярними, Xfce забезпечує ще кращу продуктивність. Як і з MATE, налаштування Xfce від Mint дуже нагадують Cinnamon.
4. Edge
Linux Mint також пропонує Edge — флагманське видання Cinnamon з новішою версією ядра Linux та підтримкою передового обладнання. Зазвичай версію Edge роблять лише для точкових випусків.
5. LMDE
LMDE, скорочення від Linux Mint Debian Edition, була запущена як альтернатива основній версії на основі Ubuntu. Причиною його створення була спроба переконатися, що Mint зможе продовжити роботу, якщо з Ubuntu колись щось станеться.
Як і Edge, LMDE доступний лише з робочим столом Cinnamon.
Ключові моменти в Linux Mint
Одна з речей, які роблять Linux Mint унікальним — це те, що він не намагається бути унікальним. Цей дистрибутив імітує Windows, а не придумує щось нове. Mint є лідером у переведенні користувачів з Windows на Linux. Вхідний наркотик, якщо хочете.
Інструменти Mint
Щоб ще більше допомогти новим користувачам освоїти Linux, Mint надає купу інструментів для виконання основних системних завдань.
Інструменти для резервного копіювання, конфігурації піктограм на робочому столі, керування драйверами пристроїв та програмним забезпеченням, різні локалізації, блокування домену, системна інформація, конфігурації джерел програмного забезпечення, створення live USB, керування оновленнями та керування завантаженням — усе це тут є.
І найважливіше — меню Mint (як «Пуск» у Windows) і знаменитий екран привітання дистрибутива, який був скопійований іншими проєктами.
Cinnamon
Поточна ітерація Cinnamon нагадує Windows 7 без помилкових дизайнерських рішень Microsoft у Windows 8 і 10.
Попри те, що йому не вистачає блиску KDE Plasma або GNOME, робочий стіл Cinnamon зручний та функціональний. Будь-хто, хто користувався Windows, майже не відчує дискомфорту від користувацького інтерфейсу Cinnamon.
Водночас Cinnamon дуже легко налаштовується завдяки екосистемі доповнень під назвою Spices та підтримкою різних тем.
XApps
Як і більшість інших дистрибутивів з власними робочими середовищами, Linux Mint пропонує набір власних програм.
Він називається XApps і містить текстовий редактор, засіб перегляду зображень, медіаплеєр, засіб перегляду документів, органайзер фотографій і інструмент Bluetooth — Blueberry.
А популярний інструмент резервного копіювання Timeshift є найновішим і найпопулярнішим доповненням до лінійки XApps Mint.
Стабільність
Завдяки тому, що Linux Mint базується на Ubuntu LTS і має лише невеликі проміжні випуски, Linux Mint неймовірно стабільний. Якщо щось піде не так, ви маєте кілька утиліт резервного копіювання. Окрім настройки одразу після першого запуску системи, ви бачитимете системні сповіщення, які нагадуватимуть налаштувати Timeshift задля безпеки ваших даних.
Як встановити Linux Mint
Щоб розпочати роботу з Linux Mint, вам спочатку потрібно завантажити інсталяційний файл і перенести його на USB-накопичувач або інший вид знімного носія.
Завантаження Mint
- Відвідайте linuxmint.com і натисніть кнопку завантаження, яку ви побачите у верхній половині екрана. Файл займає приблизно 2 Гб, хоча для встановлення Mint знадобиться близько 12 Гб.
- На наступному екрані ви можете вибрати одну з версій Mint. Якщо використовуєте Windows, виберіть Cinnamon (верхній). Якщо ви працюєте з Ubuntu, MATE буде правильним вибором. Останній варіант, Xfce, кращий для досвідчених користувачів Linux, оскільки значною мірою залежить від використання термінала.
- На наступному екрані буде показаний короткий опис того, що ви збираєтеся завантажити, але кнопки завантаження немає. Щоб завантажити дистрибутив, прокрутіть трохи вниз до списку дзеркал і виберіть найближче до вас місце або країну, яка знаходиться поруч з вами. Вибравши місце, зачекайте, поки файл завантажиться.
Про версії Linux Mint
Якщо ви підете вищевказаним шляхом, то завжди отримуватимете останню версію Linux Mint, яка має жіноче ім’я. Це зручний спосіб запам’ятати їх.
Якщо найновіша версія несумісна з певним обладнанням або у вас виникають інші проблеми, ви можете завантажити попередню версію. Для цього натисніть вкладку завантаження у верхньому правому куті екрана та виберіть усі версії.
Далі ви побачите усі доступні версії Linux Mint. Просто встановіть дистрибутив на одну чи дві версії старше, і це має розв’язати будь-які проблеми.
Встановлення Linux Mint
- Щоб інсталювати Mint, спочатку вам потрібно помістити файл .iso, який ви завантажили, на знімний пристрій зберігання даних, як-от флешку. Якщо ви вже використовуєте Linux, скористайтеся для цього програмою USB Image Writer.
- Після вам потрібно змінити порядок завантаження вашого пристрою в BIOS. Коли це буде зроблено, вставте USB-накопичувач і перезавантажте комп’ютер. Якщо ви встановите USB-накопичувач як перший варіант завантаження, Mint завантажиться автоматично.
- Далі ви потрапите на робочий стіл Mint. Важливо розуміти, що його не встановлено — Mint просто запущений з флешки. Це як демо, щоб познайомитися з Mint, перш ніж прийняти рішення про встановлення. Якщо ви вирішили продовжити, просто натисніть іконку диска під назвою install Linux Mint.
- Якщо ви коли-небудь встановлювали Windows або MacOS, наступні кілька кроків вам знайомі: ви вибираєте мову та розкладку клавіатури.
- Після цього на третьому екрані ви зможете вибрати, чи встановлювати мультимедійні кодеки. Ми рекомендуємо поставити тут прапорець, оскільки це позбавить вас клопоту пізніше — у більшості випадків ці кодеки все одно вам знадобляться.
- Наступний крок трохи складніший: ви можете або повністю стерти поточну інсталяцію, або створити нові власні розділи.
- Якщо вам потрібна додаткова продуктивність, рекомендуємо клацнути додаткові функції та вибрати використання керування логічними томами (LVM) Linux. Це полегшить роботу з розділами пізніше, якщо у вас буде потреба в цьому. Як додаткову опцію ви також можете додати пароль до свого жорсткого диска, якщо вам необхідний додатковий захист.
- Виконавши попередні кроки, просто виберіть «Install Now».
- Далі потрібно вибрати часовий пояс.
- Останнім кроком перед початком встановлення є вибір імені користувача та пароля. Пароль не можна відновити після того, як ви його встановили, тому переконайтеся, що ви можете його запам’ятати або запишіть де-небудь, де його ніхто не зможе знайти.
Крім того, ви можете налаштувати Linux на автоматичний вхід, хоча ми не рекомендуємо це для ноутбуків. Якщо ви виберете «Зашифрувати мою домашню папку», вам треба буде вводити пароль кожного разу, коли ви отримуватимете доступ до файлової системи, що додасть безпеки, але ускладнить роботу. - На цьому все готово: просто виберіть «Продовжити», і Linux Mint встановиться на вашому комп’ютері. Просто розслабтесь на 10-15 хвилин залежно від вашої системи. Що б ви не робили, НЕ натискайте кнопку «Пропустити».
- Коли Linux спрацює, ви повернетеся до свого робочого столу та зможете вибрати: продовжити сеанс тестування або перезапустити власне Linux Mint. Виберіть Restart Now і дайте комп’ютеру перезавантажитися.
Ви закінчили з інсталяцією, настав час побачити, що може зробити ваша нова операційна система.
Знайомство з Linux Mint
Після перезавантаження Linux ви побачите робочий стіл — цього разу без опції інсталяції — і запуститься програма привітання Mint.
Ми рекомендуємо вам самостійно пройти перші кроки, а також переглянути документацію та інші ресурси. Linux Mint вимагає підтвердити певні кроки, щоб забезпечити стабільність роботу, на відміну від Windows, яка часто робить багато без вашого дозволу.
Ви можете відкривати ці програми через екран привітання або через меню, яке працює, так само як кнопка «Пуск» у Windows. Просто натисніть системну кнопку Linux у нижньому лівому куті екрана за замовчуванням або клавішу Windows на клавіатурі, якщо вона є.
Більшість програм, які вам знадобляться, знаходяться на вкладці «Administration», але ви також можете знайти їх через рядок пошуку у верхній частині меню. Ми трохи розглянемо найважливіші з них.
Зауважте, що під час роботи з системою вам знову й знову буде запропоновано ввести пароль. Ось як Linux гарантує, що ніхто сторонній не втручається в систему.
Менеджер оновлень Mint
Однією з найдивніших можливостей, якщо ви користувач Windows, є менеджер оновлень. Він надає список додатків, програм і частин ОС, для яких доступні оновлення, і дозволяє вам вирішити, чи потрібно їх оновлювати.
Проте, якщо ви не розбираєтесь у нюансах оновлень, ми рекомендуємо просто залишити всі позначки та вибрати «Установити оновлення». Це важливо в контексті виправлення помилок та оновлень безпеки програм та ядра системи.
Встановлення програм у Linux Mint
Встановлення нових програм або їх видалення виконується за допомогою Менеджера програмного забезпечення. Це величезна колекція додатків і програм, призначених для роботи в Linux Mint. Усе, що вам потрібно зробити — це клацнути один раз, щоб установити їх.
Доступна більшість основних браузерів, а також цілий набір альтернатив відомим програмам із відкритим кодом, як-от GIMP для Adobe Photoshop. Є навіть кілька крутих ігор, з якими можна пограти. Усе тут безплатно, тож пробуйте.
Але є багато програм, які тут відсутні. Є кілька способів отримати їх, найпростіший з них — це просто перейти на вебсайт потрібної програми та завантажити її звідти. Памʼятайте, що слід завантажувати пакети Debian з розширенням файлу .deb, оскільки саме вони працюють з Linux Mint.
Після завантаження просто перейдіть до папки «Завантаження» і оберіть інсталяційний файл. Відкриється діалогове вікно; клацніть Install Package, і програма встановлення повинна взяти його звідти. Інший спосіб інсталяції файлів розглянемо далі.
Термінал Linux
Linux має репутацію складного у використанні, і він на це заслуговує. Більшість дистрибутивів покладаються на термінал, через який керували більшістю комп’ютерів десь до середини 90-х років.
Щойно ви навчитеся працювати з терміналом, із проблеми він перетвориться в перевагу. Просто потрібно трохи звикнути. І Mint — це чудовий спосіб почати роботу з Linux, тому що він робить все, щоб ви уникали термінала, за винятком усунення несправностей.
Все, що вам потрібно зробити, це пошукати проблему в Google. Коли ви знайшли рішення, все, що вам потрібно зробити, це скопіювати необхідний код зі сторінки. Дайте програмі запуститися, і на цьому ваші проблеми мають закінчитися.
Посібник Linux Mint для початківців
Сподіваємось, цей посібник допоможе вам з використанням Linux Mint — зручної та безплатної альтернативи Windows. Хоча він не ідеальний, ви швидко полюбите його універсальність, швидкість і потужність.
Для початківців у Linux ми розробили курс Адміністрування Linux для новачків. Він ідеально підходить тим, хто хоче стати на шлях системного адміністратора або DevOps інженера, тому хутчіше переглядайте програму та залишайте заявку на найближчий набір.
Чи подобається вам Linux Mint? А може він занадто простий? Діліться думками про цей дистрибутив та розкажіть, чи був корисним для вас цей гайд. Успіхів у Linux!