Швидка навігація у терміналі Linux: 5 лайфхаків

Доводиться мати справу з терміналом в Linux частіше, ніж ви б того хотіли? Ось список корисних гарячих клавіш, які пришвидшать навігацію. Текст підготували для початківців, та можливо й запеклі ентузіасти знайдуть тут щось корисне.
Інтро
Однією з переваг роботи в терміналі (так, тут є свої переваги) є те, що він швидший за більшість інших інтерфейсів. Завдяки бібліотеці GNU Readline і вбудованому синтаксису оболонок, типу bash і Zsh, є кілька способів зробити вашу взаємодію з командним рядком ще швидшою.
Хочемо поділитися з вами 5 лайфхаками, як продуктивно провести час у терміналі.
Вйо до гарячих клавіш 🔥
1. Навігація в консолі без стрілок
Трапляється, виконуєте якусь команду в терміналі. А потім раптом розумієте, що пропустили частину коду на початку. Або забули додати певні теги чи аргументи в кінці. Зазвичай тут приходять на допомогу клавіші зі стрілками ← та → на клавіатурі.
Є кращий спосіб подорожувати вашим командним рядком:
- Перемістіть курсор на початок рядка за допомогою CTRL+A.
- Використовуйте CTRL+E, щоб перемістити курсор у кінець рядка.
- Alt+F пересуває курсор на одне слово вперед.
- Alt+B переміщає його на одне слово назад.
2. Ніяких Backspace або Delete
Орфографічні помилки в командах — це вірні супутники розробників. Можливо, ви звикли використовувати клавішу Backspace та Delete. Але і тут ми знайшли більш ефективне та зручне рішення.
Замість того, щоб видаляти команди посимвольно, ви можете видалити все від поточної позиції курсора до початку рядка (або кінця). Круто, чи не так?
- Використовуйте CTRL+U, щоб стерти все від поточної позиції курсора до початку рядка.
- CTRL+K стирає все від поточної позиції курсора до кінця рядка.
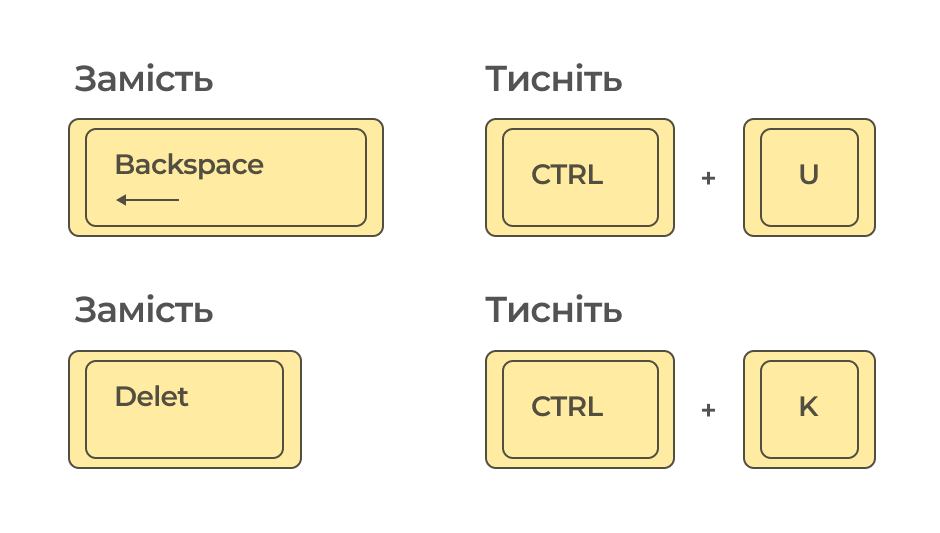
3. Кілька команд в одному рядку
Виконуйте одразу серію команд в одному рядку. Це потрібно, щоб ви спокійно могли робити вправи для очей (і не тільки) й не зупиняти робочий процес.
Наприклад, наші розробники люблять робити внесок у відкритий код, що означає роботу зі сховищами Git. Тому, вони часто запускають ці три команди:
$ git add
$ git commit -m "message"
$ git push origin main
Замість того, щоб запускати ці команди в трьох різних рядках, вони використовують крапку з комою ( ;). Щоб об’єднати усе в один рядок, а потім виконувати послідовно.
$ git add .;git commit -m "message";git push origin main
Використовуйте &&, щоб зупинити послідовність команд, якщо одна з них не вдається:
$ git add . && git commit -m "message" && git push origin main
4. Псевдоніми для популярних команд
Імовірно, ви часто виконуєте деякі команди. Іноді вони можуть бути довгими або складатися з різних комбінацій з однаковими аргументами. Щоб уникнути повторного введення, наші розробники створюють псевдоніми для команд, які використовують найчастіше.
Наприклад, той самий внесок в опенсорсні проєкти, які зберігаються в сховищі Git. Оскільки наші розробники використовують команду git push origin main бага-а-ато разів на день, вони створили для неї умовну назву.
Щоб створити псевдонім, відкрийте файл .bashrc у своєму улюбленому редакторі та додайте нове ім’я. Щоб його було легше запам’ятати, використовуйте абревіатури:
alias gpom= "git push origin main"
Після того, як створите псевдонім — оновіть конфігурацію:
$ . ~/.bashrc
А далі — затестіть нову команду:
$ gpom
Створюйте псевдоніми для всього, що ви регулярно запускаєте. І ваше життя в терміналі стане легшим.
Примітка: файл .bashrc призначений для користувачів bash. Команда echo $SHELL допоможе перевірити дефолтну назву оболонки у вашій системі. Якщо у вас інша оболонка: налаштуйте файл конфігурації й синтаксис команди псевдоніма. Має допомогти.
Щоб навчитися писати Shell скрипти → ось наш гайд для початківців.
5. Повторення команд без клавіш зі стрілками
Впевнені, що так само як і ми, ви схильні повторно використовувати команди, які раніше виконували. Імовірно, що для навігації в історії оболонки ви залучаєте клавішу ↑ на клавіатурі.
Але якщо команда, яку ви шукаєте, містить кілька рядків — пошук перетворюється на монотонне натискання ↑ . Є простіший спосіб: ви можете шукати свою історію за допомогою команди history.
Під час використання history з’являється пронумерований список команд. Ці числа відомі як history-number. Ви можете ввести команду нижче, щоб виконати її для відповідного номера:
$ !{history-number}
Ще є один варіант: натисніть CTRL+R і введіть кілька перших літер команди, яку потрібно повторити.
Бонус
- Тисніть Alt+., щоб повторити останній аргумент. Примітка: комбінація клавіш саме Alt+. (там є крапка вкінці).
- Використовуйте клавішу TAB, щоб отримати підказку. Набір варіантів буде починатися із щойно введених символів.
Епілог
Впевнені, що існує ще дуже багато корисних лайфхаків для жителів термінала. Але навіть ці 5 порад можуть істотно полегшити вам роботу. Якщо знаєте ще якісь фічі й любите роздавати поради — велком у коментарі 👇
Головне про налаштування командного рядка та роботу з ним дізнаєтеся на курсі Адміністрування Linux для новачків. Вже все знаєте? Тоді подаруйте сертифікат на навчання в ITEDU своїм рідним та близьким.
Знання = сила 💚