40 команд, які треба знати користувачеві Ubuntu

Ubuntu — один з найкращих варіантів для тих, хто починає своє знайомство з Linux. Цей дистрибутив має зрозумілий для новачків інтерфейс, багато роз’яснювальних матеріалів та велику спільноту користувачів. Тож якщо не знайдете відповідь на своє питання, що дуже малоймовірно, вам завжди підкажуть інші.
Спробуйте Ubuntu, якщо думаєте перейти на Linux. Щоб було спокійніше, можете не робити різких рухів та для початку встановити вільну ОС поряд із Windows. Як це зробити — розказали тут.
А щоб швидше розібратися з Ubuntu — ми підготували список 40 необхідних для роботи команд. Тож поїхали!
sudo
sudo розшифровується як SuperUser DO і працює як «Запуск від імені адміністратора» у Windows. Вона дозволяє запускати програми або інші команди з правами суперкористувача. Знадобиться, наприклад, якщо вам потрібно змінити файли в каталозі, до якого ви зазвичай не маєте доступу. Також потрібна для деяких команд, про які ми сьогодні розкажемо. Більше про команду sudo розказуємо у цьому матеріалі.
Команда apt-get
sudo apt-get update
Ця команда оновлює ваші списки пакетів. Проте не оновлює ПЗ. З цим допоможуть наступні команди.
sudo apt-get upgrade
Завантажує та оновлює встановлене програмне забезпечення, але не виконує жодних дій з додатковими пакетами: не встановлює їх та й не видаляє.
sudo apt-get dist-upgrade
Так можете оновити всі пакети у вашій системі. Якщо для оновлення потрібно встановити додаткові пакети або видалити їх — команда це зробить.
sudo apt-get install <package-name>
Завантажує та встановлює пакет або ПЗ, назву якого ви вказали у <package-name>.
Наприклад, ця команда встановить Gimp — програмне забезпечення для роботи з зображеннями:
sudo apt-get install gimp
sudo apt-get -f install
Знадобиться, якщо під час встановлення стався збій. Причиною може бути помилка при завантаженні ПЗ або залежності. Виконайте цю команду, щоб виправити встановлення.
apt-get remove <package-name>
Стане в пригоді, щоб видалити <package-name>, який вам більше не потрібен. При цьому залежні від нього пакети залишаться.
sudo apt-get purge <package-name>
Команда для того, щоб видалити вказаний пакет та ті, що від нього залежать.
sudo apt-get autoclean
Ця команда видалить усі більше не встановлені файли Debian (.deb). Ці файли можна знайти в /var/cache/apt/archives.
sudo apt-get clean
Так ви позбавитесь файлів кешу. Корисна функція, особливо якщо часто встановлюєте та видаляєте ПЗ.
sudo apt-get automove
Видаляє старі залежні файли та ті, що встановлені попередніми програмами.
sudo apt-get download <package-name>
Завантажує, але не встановлює пакет.
dpkg –configure -a
Коли встановили пакет, налаштуйте його за допомогою цієї команди.
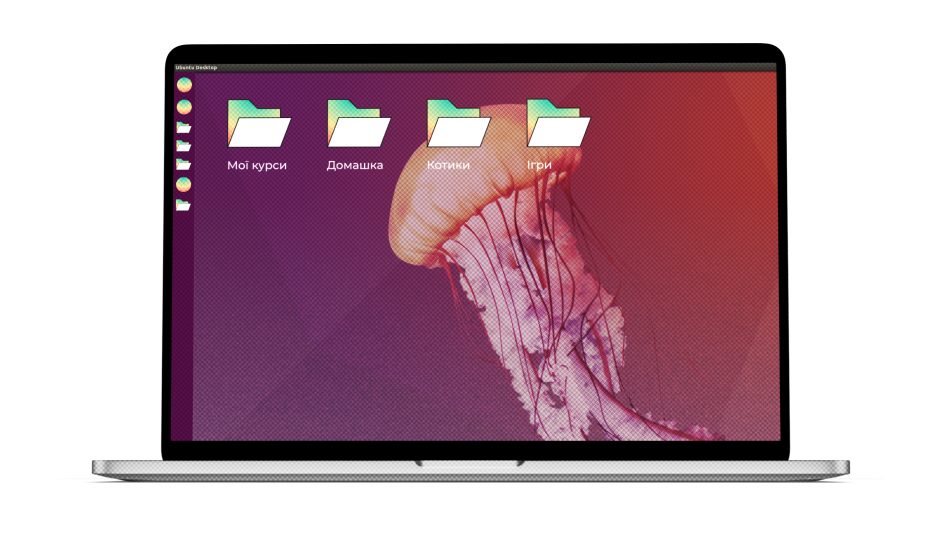
Команди з Ctrl
Тут варто бути уважними, адже звичні нам команди можуть означати щось інше.
Ctrl + C
Зовсім не те саме, що й у Windows. Ця команда припиняє процес сигналом SIGINT, що означає переривання сигналу — Signal interrupt.
Ctrl + Shift + C
А так ви можете копіювати.
Ctrl + Shift + V
Це команда вставлення, як Ctrl+V у Windows.
Ctrl + Alt + Т
Відкриває вікно термінала Ubuntu, інтерфейс командного рядка.
Команди для текстових редакторів
nano — текстовий редактор командного рядка, а gedit — редактор з графічним інтерфейсом, схожий на блокнот у Windows.
nano <filename>
З цією командою ви зможете редагувати вибраний файл — <filename>.
sudo nano <filename>
Те саме, що і попередня команда, але вона дозволяє редагувати файл із привілеєм суперкористувача.
Для роботи з gedit, використовуйте команди по тому ж принципу, що і з nano.
gedit <filename> для редагування та sudo gedit <filename> для редагування від імені адміністратора.
Робота з каталогами
ls показує список усіх файлів і тек у поточному робочому каталозі. Ви також можете вказати шлях до іншого каталогу, щоб переглянути його вміст.
cd дає змінити поточний робочий каталог. Це одна з найбільш використовуваних базових команд Ubuntu. Просто напишіть cd та назву каталогу, наприклад, cd home. Можете вказати повний шлях до нього або лише назву потрібної теки у каталозі, в якому ви працюєте.
- cd / — переходить до кореневого каталогу.
- cd .. — щоб перейти на один рівень каталогу вище.
- cd – — переходить до попереднього.
pwd відображає повний шлях до поточного робочої теки.
cp дозволяє скопіювати файл. Треба вказати файл, який хочете скопіювати, та куди ви хочете його зберегти. Наприклад, cp devops /home/myfiles скопіює файл devops до каталогу /home/myfiles.
mv — для переміщення файлів. Працює так само як і cp: mv devops /home/myfiles перемістить файл devops до каталогу /home/myfiles.
rm видаляє вказаний файл або каталог. Також є варіації:
- rmdir — видаляє порожній каталог.
- rm -r — видаляє теку разом з її вмістом.
mkdir — щоб створити новий каталог. Можете вказати, де ви хочете його створити. А якщо не вкажете, то він створиться у поточному робочому каталозі.
Системна інформація
df показує інформацію про використання дискового простору всіма змонтованими файловими системами.
du — щоб подивитися розмір каталогу та всіх його підкаталогів.
free показує кількість вільного місця в системі.
uname -a надає багато основної інформації про систему.
top показує процеси, які використовують найбільше ресурсів у будь-який момент часу. Щоб вийти — натисніть «q».
history відображає всі попередні команди. Не інформація про систему, але теж знадобиться 😉
Довідка
man — дуже корисна команда на перших етапах. Вона показує довідку, де все детально описано. Виконайте man intro, щоб подивитися короткий вступ до команд Linux.
info схожа на man, але часто надає більш детальну або точну інформацію.
<command name> -h або <command name> -help використовують, щоб подивитись короткий огляд команди. Приклад: ls -h чи ls -help.
Завершення роботи
sudo poweroff вимикає систему, а sudo reboot — перезавантажує її.
clear — очищає екран термінала, а exit виходить з нього.
sudo reboot замість висновку
Вітаємо, ви перезавантажились і тепер знаєте основні команди для роботи з Ubuntu. Збережіть цей матеріал, щоб підглянути в разі потреби.
Для того, щоб впевнено працювати із системою та мати всі команди в пам’яті — радимо пройти наш курс «Адміністрування Linux для новачків». Там допоможемо розібратися з вільною ОС та полюбити її. Адже як тільки зрозумієте, як все працює — не захочете повертатися до Windows 😇